cluster.で自作モデルを使用する(VRM・簡易設定版編1)※MacもOK+Unity使ったことない方も
※マテリアルが1つ+テクスチャ1枚の場合でも、こちらのページの方法で行ったほうが良いかもしれません。
この記事を加筆修正しています。すみません・・・
prince9.hatenablog.com
※下記はMac版Unity2018を使っています。開発環境「Unity」を使用しますので、お持ちでない方は公式サイトからダウンロード&インストールしてください。
store.unity.com
VRルーム「cluster.」で自作アバターを使用する際に、Unityでのセットアップが必要になります。
Unityを使ったことのない方でも使用できるよう、アップロード方法を羅列しておきました。ほぼ身内向けですが、よろしければご参照ください。
モデルの読み込みは下記を参照させて頂きました。
am1tanaka.hatenablog.com
cluster.SDKをUnityで使った場合、Mac版ではアップロードができません・・・
ですのでMac版の場合、モデルをVRMに変換してcluster.の公式サイト上からアップロードする方法をとります。
※注意 VRM形式を使ったときのトラブル(2018年6月現在)
・VRMのMToon(アニメ調で表示する)を使うとcluster.でアップロードが失敗する→マテリアルのシェーダをVRM/UnlitTextureにする
・ここでは簡易版のため、口のモーフやスカートの揺れ等は設定していません
・モデルのセットアップを終えていてVRMに書き出すだけという場合は、■VRMの設定をする→25.に進んでください。cluster.の操作方法のリンクもあります
・VRMを書き出してアップロードするだけという場合は、■VRMファイル(アバター)をアップロードする→.36に進んでください。
■モデルを用意する
1.3Dアプリで「.fbx」形式でモデルを書き出す。このときにテクスチャをfbxファイルと同じファイル階層に置くこと(テクスチャ作成時から注意しておく)
2.Unityを立ち上げ、プロジェクトファイルを作成する
3.「Assets」を右クリックして、「Create」を→「Folder」を選択してフォルダを作る
4.「New Folder」の名前を「Textures」にする
5.「Textures」フォルダの中にモデルのテクスチャデータをドラッグする
6.「Assets」を右クリックして、「Inport New Assets」でfbxファイルを選ぶ

7.「Inspector」→「Materials」を選択し、下記のようになっているか確認する
・Import Materialsにチェックが入っている
・「Location」が「Use Embedded Materials」になっている

■ボーンの対応付けを確認する
8.「Assets」→モデルのフォルダをクリックし、下記を行う
・(やらなくてもいいかも)「Inspector」→「Model」を選択し、「Import Cameras」「Import Lights」のチェックを外す。さらに「Apply」を押す

・「Inspector」→「RIg」を選択して、「Animation Type」を「Humanoid」にして「Apply」を押す
・「Inspector」→「RIg」の「Avator Definition」にチェックが入っているか確認する

※ここで「Avator Definition」に×印がついている場合は3Dアプリで作ったボーンとUnityとのリンクが上手くいっていないので、下記のような方法を取る
8-1.「configure」をクリックすると、「Hierarchy」に「Avatar Configuration」という項目が出てくるので、対応するボーンを「Inspector」のそれぞれの対応項目にドラッグする

8-2.対応付けが終わったら、人型がすべて緑色になっていることを確認して「Apply」ボタン→「Done」ボタンを押す
8-3.「Avator Definition」が×印からチェック印に変わっていればOK
■モデルを配置する
9.「Assets」→モデルのフォルダをシーンビュー(青空と地面がある上のウィンドウ)にドラッグする
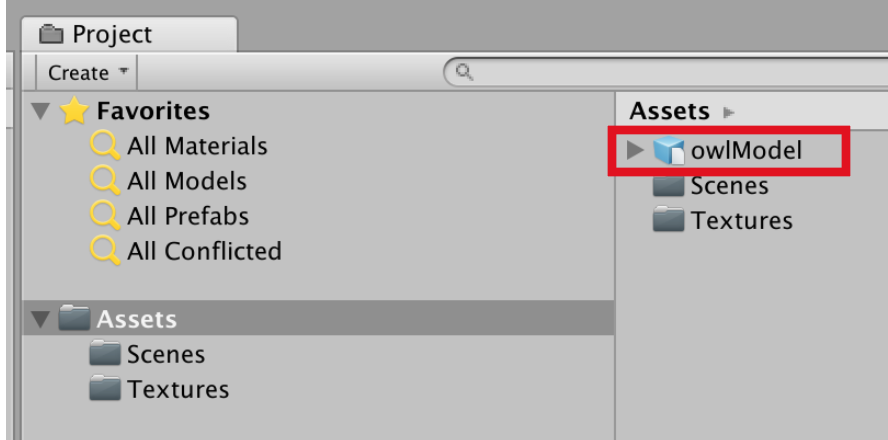

10.モデルが表示されるので、シーンビューの右上にある下記のようなアイコンに注目する。このアイコンの中央の□を右クリックして、「Front」を選ぶ

11.下記の方法でモデルを見やすい位置に持ってくる
・視点の平行移動 マウスのスクロールボタンを押す
・視点のズームイン/アウト マウスのスクロールボタンを動かす
・(必要であれば)回転 マウスの右クリックを押す
※この後、「Hierarchy」→「Main Camera」をクリックし、Ctrl(Command) + Shift + Fを押して「シーンビュー」と「ゲームビュー」のカメラの位置をそろえておくと良い
■モデルの身長を調整する
12.「GameObject」メニュー→「3D object」→「Cube」を選択し、立方体を表示させる
13.「W」キーを押す。次に赤色の矢印が出てくるので、先端をクリックしながらマウスを動かし、立方体を左に移動させる。モデルと並ぶように配置する
14.「R」キーを押す。次に緑色の■が出てくるので、先端をクリックしながらマウスを上に動かして、モデルと同じ「高さ」になるように拡大or縮小する
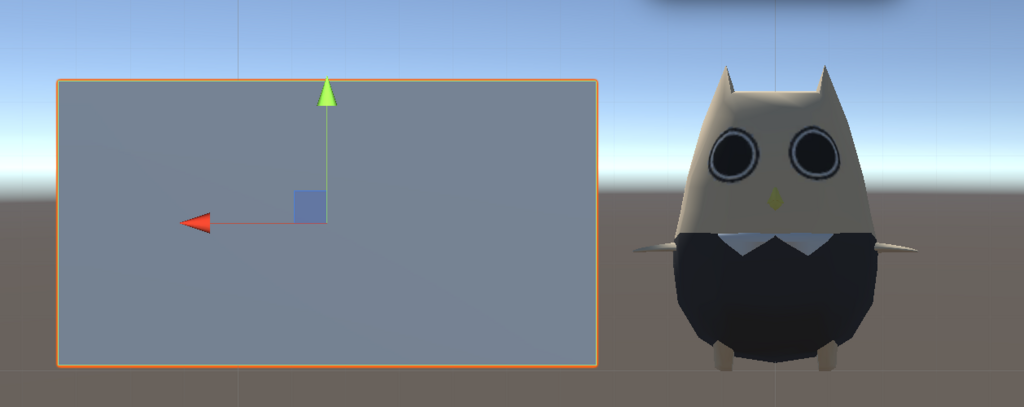
15.モデルと立方体の地面の高さが同じになるよう、13.と同じ方法で立方体を動かす
16.立方体がクリックされている状態で、「Inspector」→「Scale」の「Y軸」の値を確認する
この値(m)がモデル(アバター)のサイズと同じくらいであれば問題ないが、大幅に異なる場合は以下のようにモデルのサイズを調整する
16-1.モデルの拡大or縮小率を下記のように計算する
モデル(アバター)の身長(m)÷16.で確認した立方体のY軸のScaleの値
例:アバターの身長が150cm(1.5m)で、立方体のY軸のScaleの値が3の場合
1.5m÷3m=0.5
16-2.「Assets」→モデルのフォルダをクリックし、「Inspector」→「Model」→「Scale Factor」に先ほど算出した拡大or縮小率を入力して(例の場合だと「0.5」)「Apply」を押す
■マテリアルとシェーダを設定する
cluster.では下記のシェーダが使用可能。・・・ということだが、実際には「VRM/UnlitTexture」以外エラーが起こる模様。
・Standard
・Standard (Roughness setup)
・Standard (Specular setup)
・VRM/MToon
・VRM/UnlitTexture
・VRM/UnlitCutout
・VRM/UnlitTransparent
・VRM/UnlitTransparentZWrite
17.下記からUniVRMをダウンロードする
github.com
※clster.でVRM形式のモデルを使用する場合は、最新バージョンではなく「UniVRM-0.35」をダウンロードする
18.「Assets」を右クリックして「Import Package」→「Custom Package」を選択、先ほどダウンロードしたパッケージをクリックする
19.「Import」を押してパッケージを読み込む
20.「Assets」を右クリックし、「Create」→「Material」を選択する。マテリアル名をダブルクリックして名前を変えておくと良い
21.20.で作ったマテリアルをクリックし、「Inspector」→「Shader」を「VRM」→「UnlitTexture」にする

22.下記の「Select」ボタンを押し、モデル用のテクスチャのファイル名を入力する
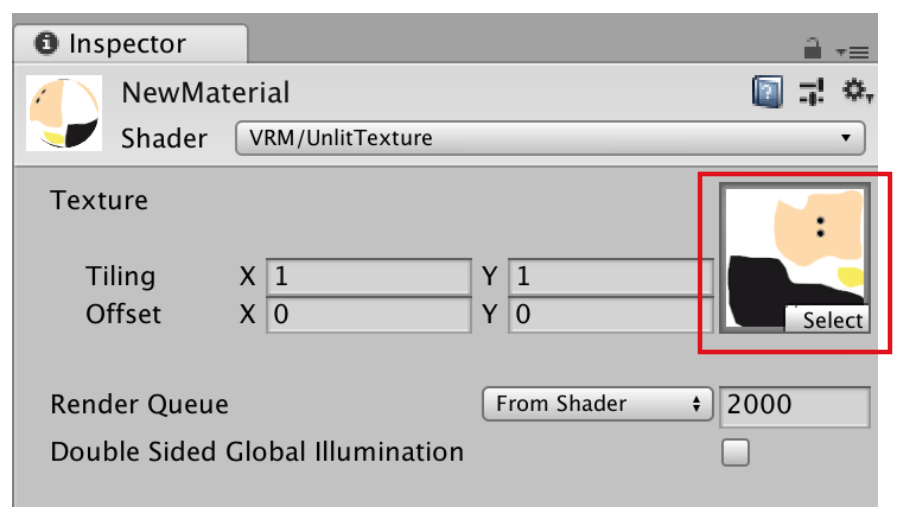
23.テクスチャファイルをダブルクリックして確定する
24.20.で作ったマテリアルをシーンビューに配置してあるモデルにドラッグする
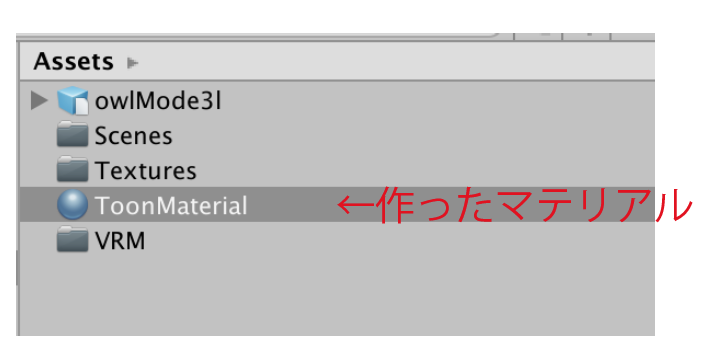
■VRMの設定をする
25.シーンビューのモデルをクリックし、Positionをすべて0(原点)にする。このときモデルがZ軸の方向を向いているようにする
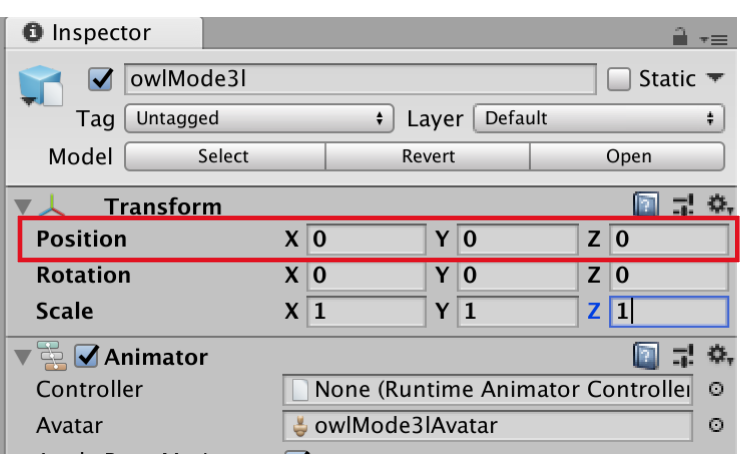
26.「シーンピュー」にあるモデルをクリックし、「VRM」メニュー→「Export Humanoid」を選択
27.「Auther」の項目にモデル制作者(モデルの著作権を持つ人)の名前を英語で入力する
28.「Force T Pose」「Pose Freeze」にチェックが入っていることを確認して、「Export」を押す
29.名前をつけたら(分かりやすいように末尾に_VRMとつけるなど)、そのまま「Save」を押す。「Assets」直下にVRM形式のファイルが出力される
30.29.で保存したモデルをクリックすると「Inspector」に設定項目が現れるので、下記の赤色の項目をひとつずつ設定していく。

詳しくはこちらを参照してください。今回は「再配布禁止」「アバターは作者のみ操作・使用可能」という条件にします。
VRMファイルを作ってみたい - dwango on GitHub
31.必要であれば、30.のページを参照して、揺れもの・目の動き・表情・口パクの設定をする(無理にする必要はない)
32.セットアップが完了したら、「VRM」メニュー→「Export Humanoid」を選択
33.Auther」の項目にモデル制作者(モデルの著作権を持つ人)の名前を英語で入力する
34.「Force T Pose」「Pose Freeze」のチェックを外して、「Export」を押す
35.好きな場所を選択し「.vrm」ファイルを書き出す
■VRMファイル(アバター)をアップロードする
36.cluster.の公式サイトに行き、「ログイン」ボタンを押す
cluster.mu
37.TwitterまたはFacebookとアカウント連携できるので、どちらかを選んでアカウント名とパスワードを入力する
38.ログインできたら、「アバター」の項目をクリックして「VRMファイルをアップロード」をクリックする
39.書き出した「.vrm」ファイルをクリックして、「選択」ボタンを押す
※「アップロードに失敗しました」と出る場合は、Webプラウザを再読み込みしてみる
40.「ダウンロード」メニューをクリックし、Windows版またはMac版のcluster.アプリをダウンロード&インストールする
41.cluster.アプリを立ち上げ、2.でログインしたアカウントでログインし直す
42.「ルームの中でアバターを見る」をクリックすると、鏡に自分のアバターが映る。矢印キーを押して前後左右に動き、動きを確認してみる

■cluster.で操作する
43.自分がホストの場合
43-1.自分がルームを制作する「ホスト」である場合は、下記のリンクの「マイルームを作成する」から進める
(とりあえずVR機ないけどCluster.を使ってみたい方向け)Cluster.の始め方
※このときYouTubeLiveで同時配信する場合は、配信用のアカウントも作って「ゲスト」に加えておく
44.自分がゲストの場合
ホストではなく、マイクを使ってしゃべる「ゲスト」である場合は、下記を行う。
44-1.Macの場合、「システム環境設定」→「サウンド」→「入力」で使うマイクを選ぶ
44-2.マイクに向かってしゃべってみて、「入力レベル」が中央よりやや右になるように「入力音量」を設定する
※このときヘッドホン端子にヘッドホンやイヤホンをさして、「出力」を「ヘッドホン」にすると良い
44-3.あらかじめホストから教えてもらっているルームアドレスにWebからアクセスする
44-4.「入室する」をクリック
44-5.アプリが立ち上がって下記のような画面が出るので、観客席を向くように以下の動作をする
.
・視点の調整 マウスをドラッグ
・移動 キーボードの十字キー
44-6.マイクの下の「Off」となっているボタンをクリックして、音声入力をONにする。これで音声が配信されるようになる

44-7.右下にある下記のボタンをクリックして、スライド用のPDFファイルを選択する
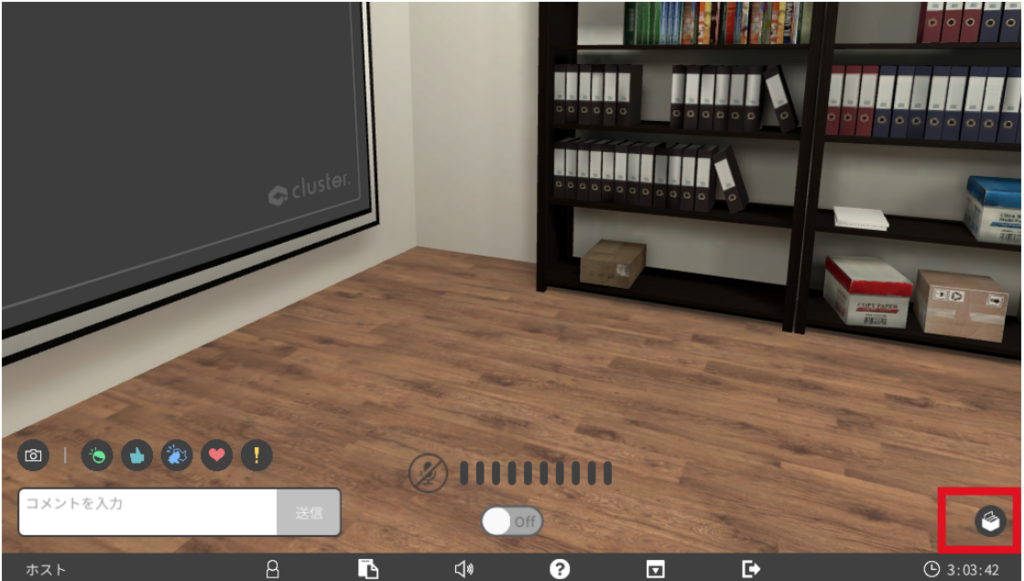
※スライドの推奨サイズは公式で見つかりませんでしたが、このときは「1920×1080(Macアプリ「Keynote」のワイド)」で作成しました
このサイズの場合、見え方は下記のようになります。
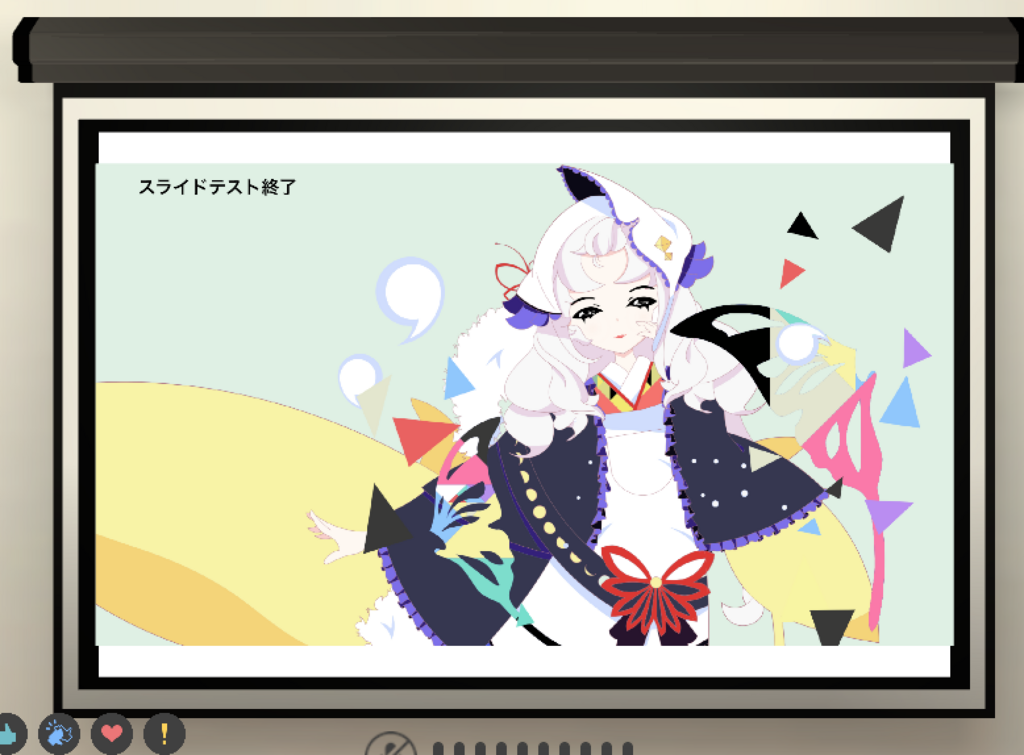
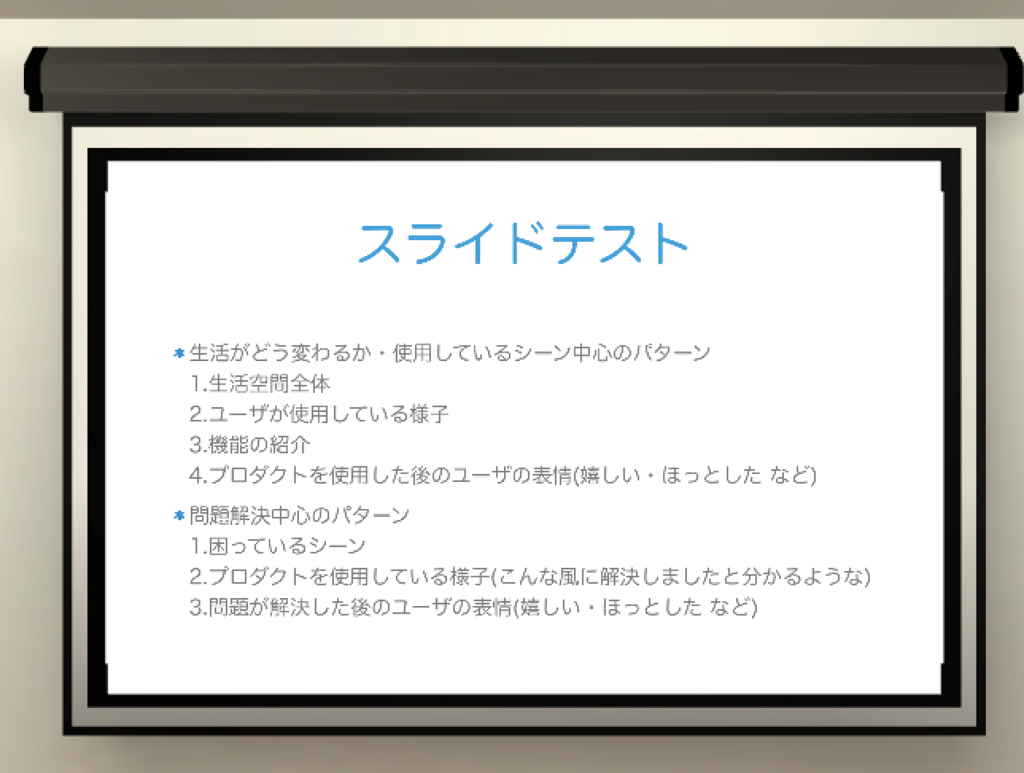
44-8.「PDF」をクリックし、上の雲アイコンを選択する。そして使用したいスライドファイル(PDFファイル)を選択する
44-9.下記のようにPDFのサムネが表示されるので、サムネをクリックする
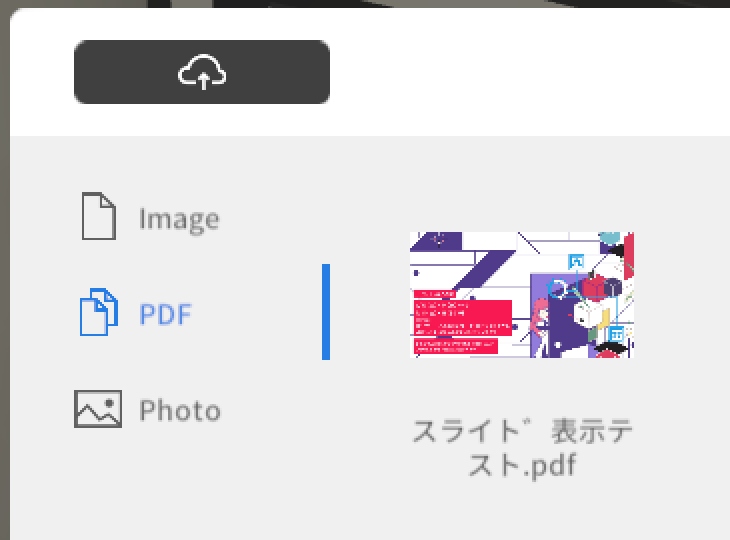
44-10,自分の番がきたら、「スクリーンに投影」をクリックする
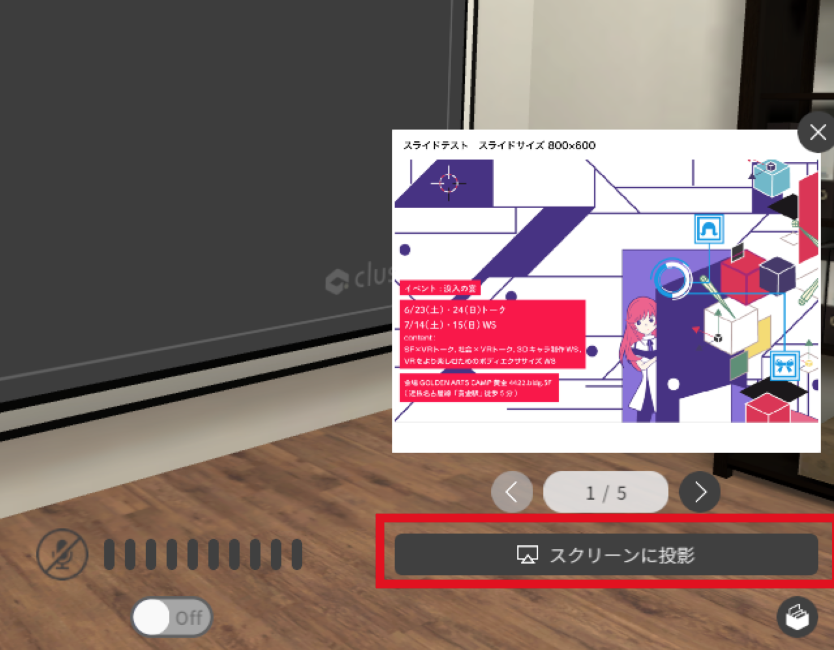
44-11.マウス(視点回転)とキーボード(移動)を使って、視点を観客のほうに戻す
44-12.スライドを送るには、「>」アイコンを押す
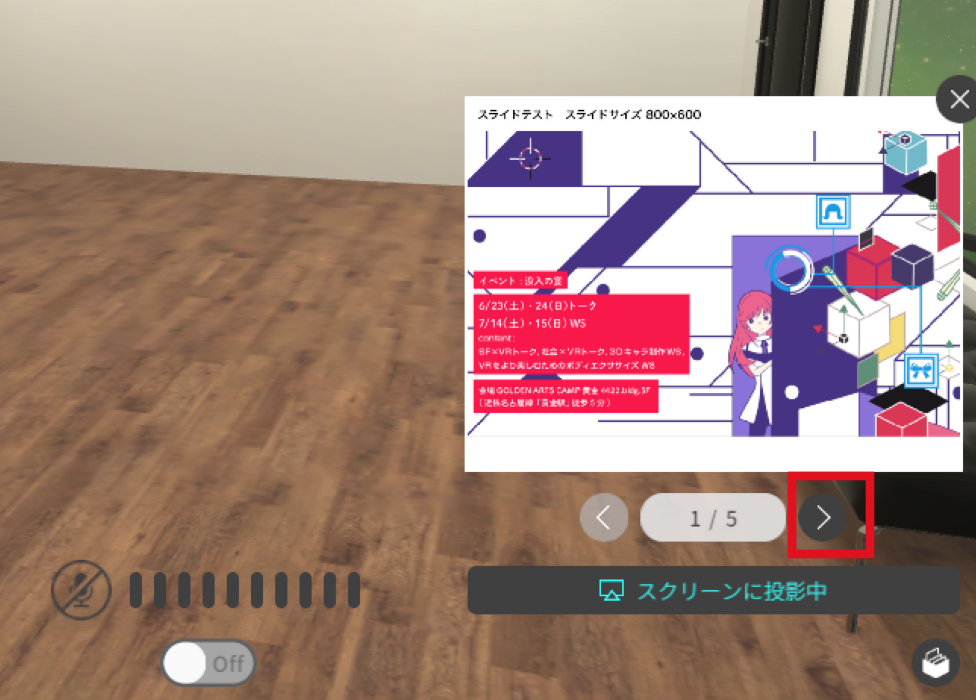
44-13.自分の番が終了したら、「スクリーンに投影中」→×アイコンの順でクリックして、スライド投影を解除する
44-14.他のゲストがプレゼンしている間はマイクアイコンの下の「On」をクリックして「Off」に変えて、マイクを切っておく
■YouTubeLiveを配信する
自分がホストでYouTubeLiveを同時に行う場合、下記を行う。以下はMacでの使用を想定します。
またcluster.ホストと中継ホストは兼ねないほうが無難。どうしても兼ねる場合はマシンを別にすることをおススメします。
45.リンク先の方法で配信用マシンのセットアップを行う
yuge-m.com
46.中継用のcluster.アカウントでcluster.にログインし、スライド画面と登壇者が見える位置に移動して視点を合わせる
47.YouTubeの「ライブコントロール ルーム」→「配信スタートボタン」をクリックすると配信が開始される