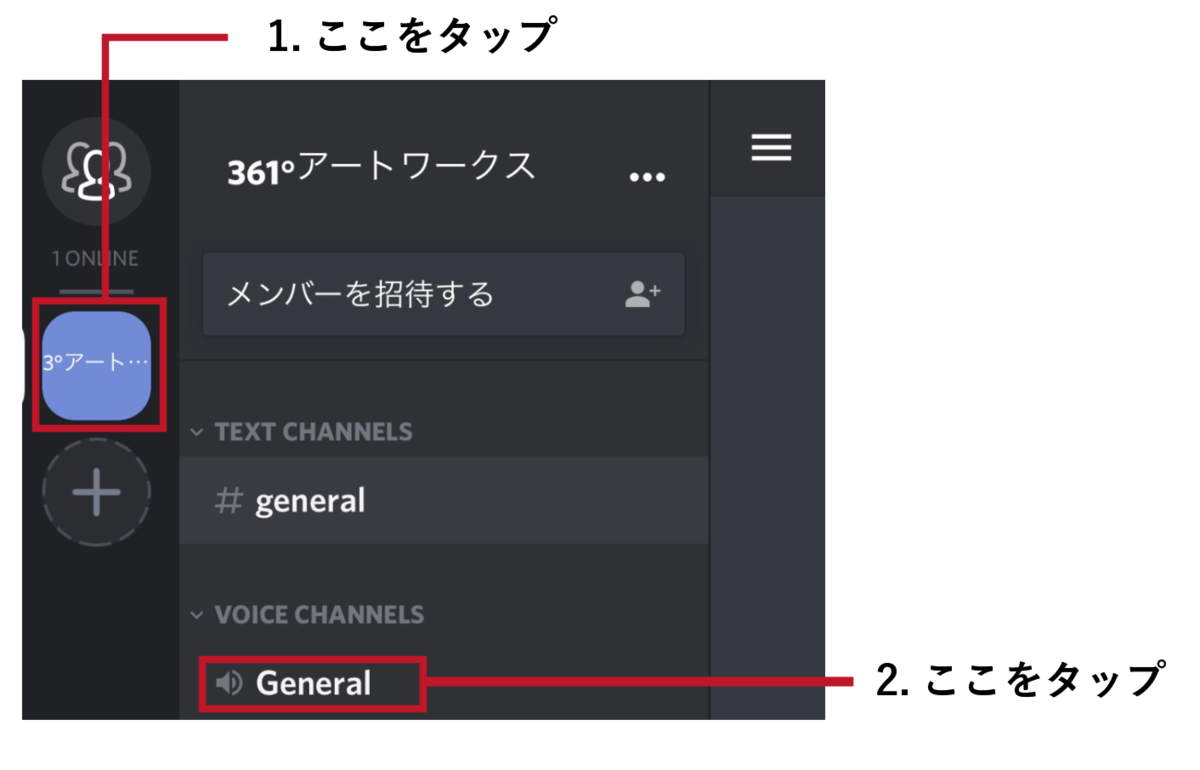バーチャルキャストでボイスチェンジ配信+Discordも使用
ボイスチェンジャーを使ったバーチャルキャストでの配信の音まわり・キャプチャアプリ「Luppet」とボイチェンを使うときの音周り・バーチャルキャスト+Discordを使った配信の音まわりに関するメモです。
バーチャルキャストとなっていますが、clusterでも設定は同じです(Discordと併用しない限り)。
※6/3訂正+Luppetを使った配信の音回り設定を追加しました
ボイスチェンジャーを使ったバーチャルキャストでの配信の音まわり設定
0.Voicemeeter BananaとVB-CABLEをダウンロード&インストールする
www.vb-audio.com
www.vb-audio.com
1.VR機器を接続した後、SreamVRを立ち上げる。そして「SteamVRバージョン名」のところを右クリックし、「設定」を選択する
さらにSteamVRの「設定」を下記のようにする(一度設定したら次から飛ばしてOK)

2.サウンドコントロールパネルで下記のように設定する。
私の環境では名前がおかしくなって、下のバーのスピーカーアイコンに×印がついたことがあります。その場合は「VAIO」と書いてない方のアイコンの名前を「CABLE Input/Output」と変えると良いようです


3.ボイチェンアプリを立ち上げて下記のような設定にする。OnにしてもOK
(下記はバ美声の例です)
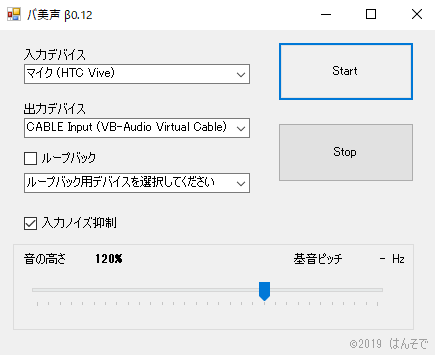
4.Voicemeeter Bananaを立ち上げ、下記のような設定にする。
自分の声のモニタを切りたい場合は、Hardware InputのA1を選択しないようにする。ヘッドホンはBluetoothもOK
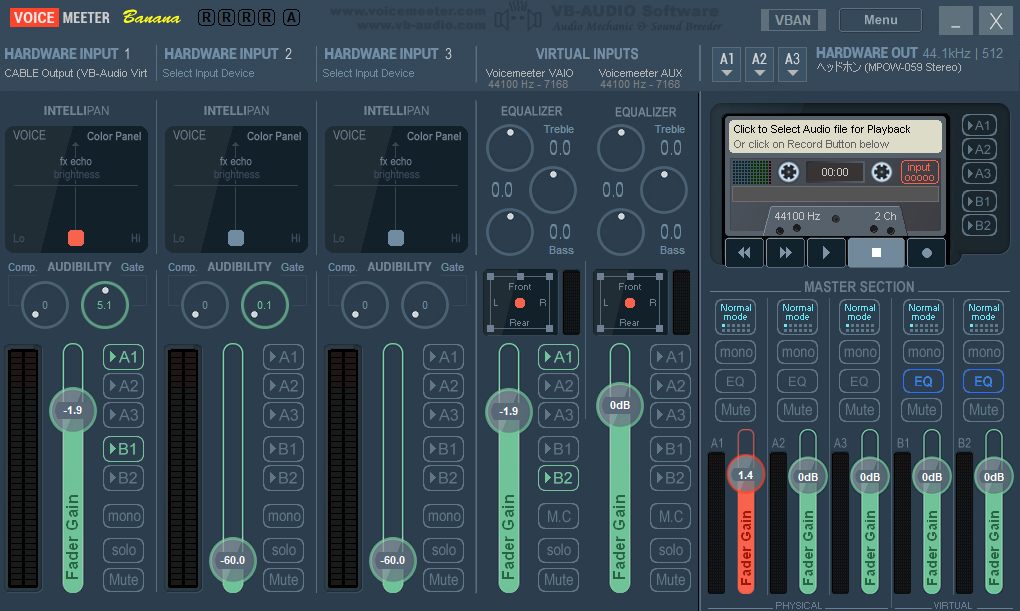
5.バーチャルキャストを立ち上げ、スタジオに入る。OBSなど配信アプリ経由で配信する場合は、配信先アドレスにダミーアドレスを入れる(非公式)
サウンドは「規定のデバイス(VoiceMeeter Output = B1)」でOK)
6.OBSを立ち上げ、「音声」の設定を下記のように設定する
・デスクトップ音声(VoiceMeeter Aux Output=B2=規定の再生デバイス) :バーチャルキャストの他出演者さん(凸者さん)+バーチャルキャストUIやアイテム音
・マイク音声(VoiceMeeter Output=B1=規定の録音デバイス):自分のボイチェン後の音声
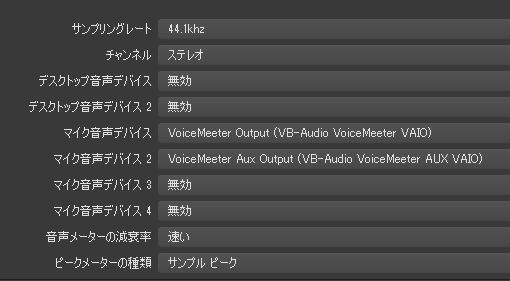
9.配信開始
ボイスチェンジャーを使ったLuppetでの配信の音まわり設定
Luppet(LeapMotionを使った動きをキャプチャするアプリ)とボイチェンを使ってOBSで配信する設定です。
バーチャルキャストではVR機器のマイクを使用していましたが、ここではPC用マイクを使用します。
私の環境ではなぜかVoicemeeter Bananaを使うと音が凄まじく割れてしまったので(VST系未使用)、フリーDTMアプリの「reaper」を使用しました。
1.サウンドコントロールパネルで、下記のようになっているか確認する


2.ボイチェンを立ち上げ、以下のように設定する(まだONにしない)
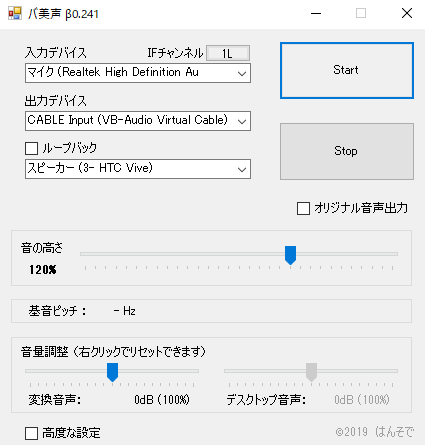
3.reperを立ち上げ、「Options」→「Prefernce」から下記のような設定にする
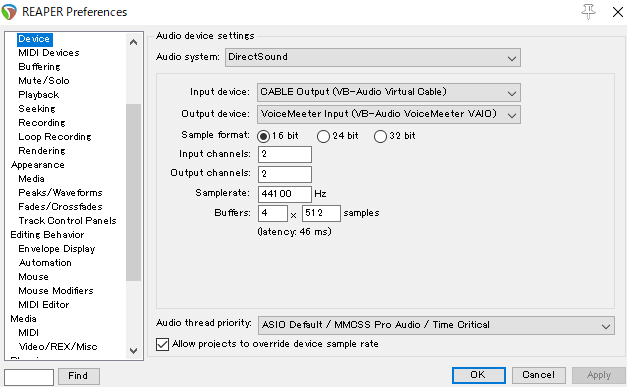
4.ボイチェンをONにする
5.OBSを立ち上げ、以下のような設定にする
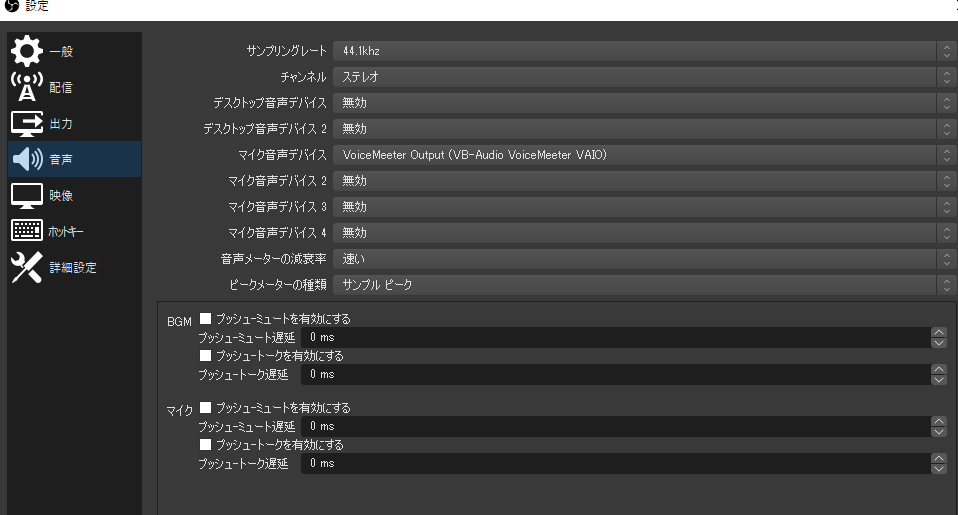
6.配信開始
ボイスチェンジを使ったバーチャルキャスト+Discordでの配信の音まわり設定(VR機器使用者さんとスマホ使用者さんの共演)
バーチャルキャストでの出演者さんとDiscordを使った音声のみの出演者さんが共演する場合の設定です。
映像はバーチャルキャスト、音声はDiscordでやりとりを行います。
今回ゲストの音量はDiscord上で調整したので、バーチャルキャストの音と混ぜても大丈夫でした。
音量調整がちゃんとついてるアプリなら分離しなくても良いかと思われます。
分離したい場合は下記のようにすればいけるかもです(未検証)。
1.出力を「Voicemeeter Aux」に
2.Voicemeeter Bananaの「Virtual Input」-「Voicemeeter Aux」をB2に
音声の流れについて
・配信者の声
マイク→CABLE Input出力→Voicemeeter BananaのCABLE Output→VoiceMeeter Output(B1)出力→OBSのマイク音声(B1)
・ゲストの声やバーチャルキャストの音
Discordのそれぞれの出力→配信者のVoiceMeeter Input出力→Voicemeeter Bananaの「Virtual Input」-「Voicemeeter VAIO」→VoiceMeeter Aux Output(B2)出力→OBSのマイク音声2(B2)
・配信者とゲストの声のモニタ
Voicemeeter Banana-「CABLE Output」の項目の「A1」をOnに、さらに同じくVoicemeeter Banana-「Voicemeeter VAIO」の項目の「A1」をOnに
起動順について
1.ボイチェンを立ち上げる
2.Voicemeeter Bananaを立ち上げる
3.バーチャルキャストを立ち上げ、左上の設定アイコンから「入力デバイス」を「CABLE Output」または「VoiceMeeter Output」にして、凸者音声が0になっていることを確認する
4.スタジオに入り、キャリブレーションの前で止まる(HMDをつけてください~の前の段階)
5.Discordを立ち上げる
6.Discordの音声チャンネルをクリックしてチャンネルに入る
7.HMDをつけてバーチャルキャストでキャリブレーションを行う
8.スタジオに完全に入ったら、OBSを立ち上げて配信する
設定項目
0.Voicemeeter BananaとVB-CABLEをダウンロード&インストールする
www.vb-audio.com
www.vb-audio.com
1.VR機器を接続した後、SreamVRを立ち上げる。そして「SteamVRバージョン名」のところを右クリックし、「設定」を選択する
さらにSteamVRの「設定」を下記のようにする(一度設定したら次から飛ばしてOK)

3.ボイチェンアプリを立ち上げて下記のような設定にする。OnにしてもOK
(下記はバ美声の例です)
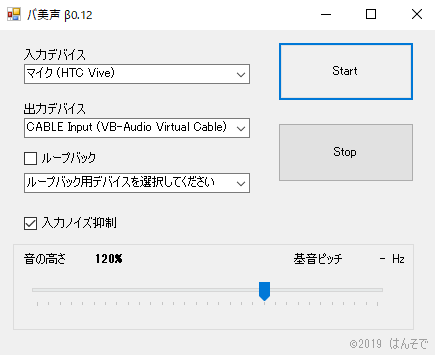
4.Voicemeeter Bananaを立ち上げ、下記のような設定にする。
自分の声のモニタを切りたい場合は、Hardware InputのA1を選択しないようにする。ヘッドホンはBluetoothもOK

5.バーチャルキャストを立ち上げ、左上の設定アイコンから「入力デバイス」を「CABLE Output」または「VoiceMeeter Output」にして、凸者音声が0になっていることを確認する。Discordのみ参加可能なメンバーがいる場合は、音声のやりとりをすべてDiscord上で行う。消音にしておけば、リップシンクアニメーションのみ表示されるので問題なし
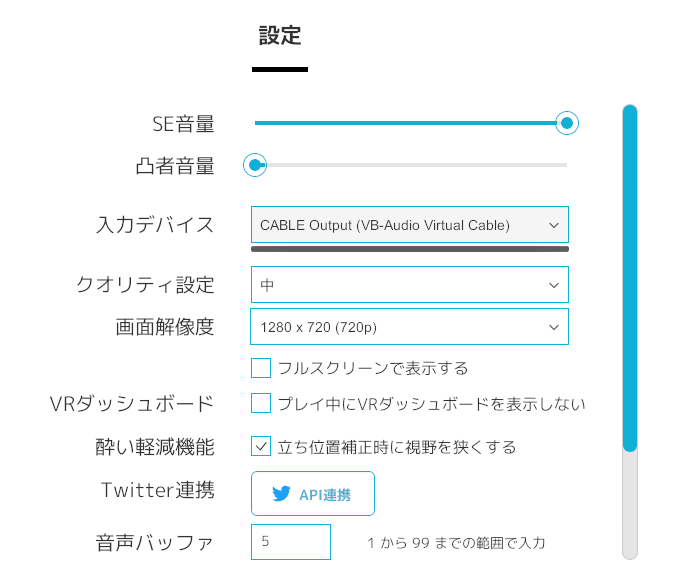
6.PC版DIscordを立ち上げ、「アプリの設定」→「音声・ビデオ」→「音声設定」の項目を下記のようにする


7.「グループアイコン」→「VOICE CHANNELS」の該当するチャンネルをクリックして音声通話状態にする
8.バーチャルキャストでキャリブレーションを行う(配信を行わないゲストの場合はここまで)
9.OBSを立ち上げ、「音声」の設定を下記のように設定する
・デスクトップ音声(VoiceMeeter Aux Output=B2) Discordの自分以外の音声+バーチャルキャストUIやアイテム音
・マイク音声(VoiceMeeter Output=B1=規定の録音デバイス):自分のボイチェン後の音声

10.配信開始