UnityでMIDI機器を使ってオブジェクトと照明の色をコントロールする
VR上でのライブ演出の作業が必要となり、PCキーボードやマウス制御では事故ると思ってMIDI機器を引っぱり出しました。
いろいろ大変だったので、Keijiro Takahashiさんが作成された「MidiJack」をお借りして制御します。
今回はKORGの「nanoPAD1(初代)」を使いました。「nanoPAD2」や10月下旬に販売される新しいnanoPAD2でもいけると思います。

プロジェクトファイルはこちらです。
www.dropbox.com
※照明のところで、MIDIナンバーのコメントが一部違っています。このサイトに掲載しているスクリプトは修正済みです。スクリプトの実行に影響はないですが、すみません
※2 三項演算子と「Input.GetKeyDown」「Input.GetKeyUp」の相性が極めて悪いようです。
これらを使う場合は、素直に公式の下記を使います。
docs.unity3d.com
下記はMIDI機器のドライバがすでにインストール済みとして進めます。
MidiJackを読み込む
1.下記のURLにアクセスする
github.com
2.緑色のボタンの「Clone or Download」をクリックし、「Download ZIP」をクリックしてダウンロードする
3.ダウンロードしたものを解凍する
4.プロジェクトを作成し、「MidiJack-master」フォルダ→「MidiJack.unitypackage」をUnityの「Assets」フォルダにドラッグ&ドロップする
5.「Import」ボタンを押して読み込む
オブジェクトと照明を作成する
1.適当にオブジェクトと照明をを配置して、名前をつける
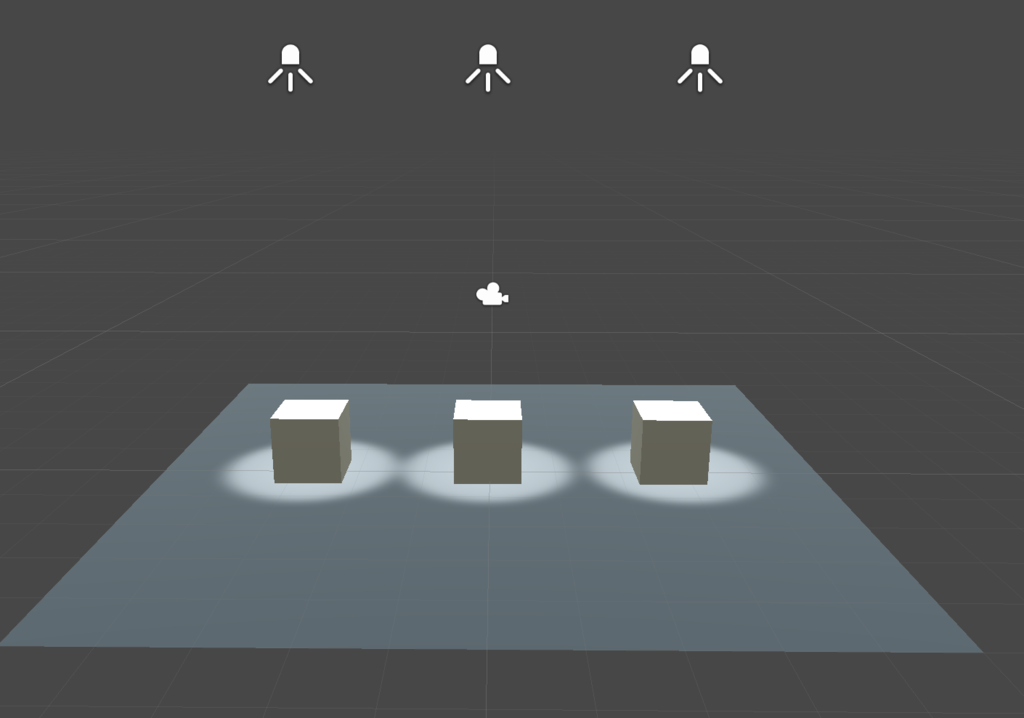
2.「GameObject」メニュー→「Create Empty」で空のオブジェクトを作成する
3.2.に名前をつける(ここでは「Cubes」にしました)
4.オブジェクトと照明を3.にドラッグ&ドロップして、下記のような構成にする
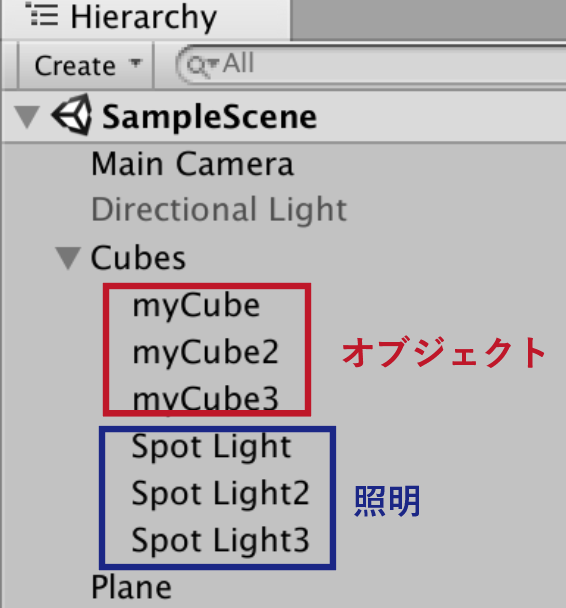
スクリプトを書く
5.「Assets」を右クリックし、「Create」→「C# Script」を選択する
6.5.に「MIDITestScript」等名前をつける
7.Hierarchyにある「Cubes」に「MIDITestScript」をドラッグ&ドロップする
8.「MIDITestScript」をダブルクリックして、下記のスクリプトを入力する
using System.Collections;
using System.Collections.Generic;
using UnityEngine;
using MidiJack;
//https://github.com/keijiro/MidiJack
//注意: 下記の「MIDITestScript」がファイル名と同じかチェックする。違う場合はファイル名に書き直す
public class MIDITestScript : MonoBehaviour {
//「Cubes」をクリックしてInspectorを開き、mycubeオブジェクト3つとSpot Lightオブジェクト3つをドラッグする
public GameObject cube1,cube2,cube3,slight1,slight2,slight3;
/*
色を配列に登録
UnityではRGB値で指定できないので、RGB値の後に「f/255f」をつける
例: RGB値 165,42,42(茶色)
public Color Brown = new Color(165f/255f,42f/255f,42f/255f);
*/
//キュープ用の色の配列
Color[] collors = new Color[] { Color.white,Color.red, Color.green, new Color(0f/255f,206f/255f,209f/255f)};
//照明用の色の配列、照明を消すには「Color.clear」を使っているのでちょっと無理やり感
Color[] lcollors = new Color[] {Color.clear,Color.green, Color.yellow, new Color(188f/255f,6f/255f,12f/255f)};
void NoteOn(MidiChannel channel, int note, float velocity)
{
//Debug.Log("NoteOn: " + channel + "," + note + "," + velocity);
Color c1 = cube1.GetComponent<Renderer>().material.color;
Color c2 = cube2.GetComponent<Renderer>().material.color;
Color c3 = cube3.GetComponent<Renderer>().material.color;
Color lightC1 = slight1.GetComponent<Light>().color;
Color lightC2 = slight2.GetComponent<Light>().color;
Color lightC3 = slight3.GetComponent<Light>().color;
//下記、三項演算子を使った条件分岐(キューブの色)
c1 = (note == 39) ? collors[1] //nanoPadの1
: (note == 36) ? collors[0] //nanoPadの7
: cube1.GetComponent<Renderer>().material.color = c1; //その他のキーが押されたとき、状態を保持
c2 = (note == 48) ? collors[2] //nanoPadの2
: (note == 38) ? collors[0] //nanoPadの8
: cube2.GetComponent<Renderer>().material.color = c2; //その他のキーが押されたとき、状態を保持
c3 = (note == 45) ? collors[3] //nanoPadの3
: (note == 40) ? collors[0] //nanoPadの9
: cube3.GetComponent<Renderer>().material.color = c3; //その他のキーが押されたとき、状態を保持
cube1.GetComponent<Renderer>().material.color = c1;
cube2.GetComponent<Renderer>().material.color = c2;
cube3.GetComponent<Renderer>().material.color = c3;
/*
上記を条件分岐の「if」で書き直すとこちら
if(note == 39)
{
cube1.GetComponent<Renderer>().material.color = collors[1];
}
else if(note == 36)
{
cube1.GetComponent<Renderer>().material.color = collors[0];
}
〜略
*/
/*
上記を条件分岐の「switch〜case」で書き直すとこちら
switch (note) {
case 39:
cube1.GetComponent<Renderer>().material.color = collors[1];
break;
case 36:
cube1.GetComponent<Renderer>().material.color = collors[0];
break;
〜略
default:
Debug.Log("エラー");
break;
}
*/
//下記、三項演算子を使った条件分岐(照明の色)
lightC1 = (note == 43) ? lcollors[1] //nanoPadの4
: (note == 42) ? lcollors[0] //nanoPadの10
: slight1.GetComponent<Light>().color = lightC1; //その他のキーが押されたとき、状態を保持
lightC2 = (note == 51) ? lcollors[2] //nanoPadの5
: (note == 44) ? lcollors[0] //nanoPadの11
: slight2.GetComponent<Light>().color = lightC2; //その他のキーが押されたとき、状態を保持
lightC3 = (note == 49) ? lcollors[3] //nanoPadの6
: (note == 46) ? lcollors[0] //nanoPadの12
: slight3.GetComponent<Light>().color = lightC3; //その他のキーが押されたとき、状態を保持
slight1.GetComponent<Light>().color = lightC1;
slight2.GetComponent<Light>().color = lightC2;
slight3.GetComponent<Light>().color = lightC3;
/*
長くなるが、こちらのほうが無理がなくていいかも
if(note == 43)
{
slight1.SetActive(true);
}
else if(note == 42)
{
slight1.SetActive(flase);
}
*/
}
void NoteOff(MidiChannel channel, int note)
{
Debug.Log("NoteOff: " + note);
}
void OnEnable()
{
MidiMaster.noteOnDelegate += NoteOn;
MidiMaster.noteOffDelegate += NoteOff;
}
void OnDisable()
{
MidiMaster.noteOnDelegate -= NoteOn;
MidiMaster.noteOffDelegate -= NoteOff;
}
// Use this for initialization
void Start () {
}
// Update is called once per frame
void Update () {
}
}
スクリプト解説 三項演算子
nanoPadのボタンに割り振られている番号(MIDIナンバー)がバラバラだったため、やむなく条件分岐で処理を書くことにしました。
switch〜caseやif〜elseなどを使えば楽なのですが、スクリプトが長くなりがちです。
今回はこれら条件分岐を短めに書く「三項演算子」を使いました。
注意点としては、演算子なのでif〜elseの「else」に該当する部分が省略できないことです。
以下、例1-3すべて同じ動きをします。
例1: if文
string s;
if (note == 39)
{
s = "No.1 0n";
}
else if (note == 48)
{
s = "No.1 0ff";
}
else {
s = "Other 0ff";
}
例2: switch文
string s;
switch (note) {
case 39:
s = "No.1 0n";
break;
case 48:
s = "No.1 0ff";
break;
default:
s = "Other 0ff";
break;
}例3: 三項演算子
string s; s = (note == 39) ? "No.1 0n" : (note == 48) ? "No.1 0ff" : "Other 0ff";
swtich文と比較すると分かりやすいかと思われます。
= (演算子の式1) ? 式1の条件が真のときの処理 : (演算子の式2) ? 式2の条件が真のときの処理 : すべてが当てはまらないときの処理;
となっています。
スクリプト解説 照明の色について
ifやswitchを書かないようにしていたので、「Color.clear」で無理やり照明を消しています。これに関してはifかswitchを使って、「slight1.SetActive(trueまたはfalse);」にしたほうがよかったかもしれません。