cluster.しつつYouTubeLive配信をMacで
林檎教のためウチにはMacしかない!という方が、VRルーム「cluster.」をしつつYouTubeLive配信する方法です。
司会と配信をワンオペで行います。ただし、司会のみWindowsマシンを使っています。司会さえ必要なければ、Macのみでcluster.+配信が可能です。
ただMacはビデオカードが弱いのか、iMac5KでもYouTube側の設定をしないと約10秒前後の遅延が起こります。
なので20.の遅延対策を必ず行います。最悪OBSでは音が出てるけど、YouTubeLive本体のほうで音が出てない・・・という現象が起こります。対策をすれば、遅延は2秒程度で済みます。
実際の配信画面はこんな感じ。

まず準備として、下記が必要です。
■インストールなど
1.「OBS」「SoundFlower」「LadioCast」をダウンロード&インストール
github.com
2.LadioCastを下記のような設定にする。設定するのは入力1.2と出力2つのみ
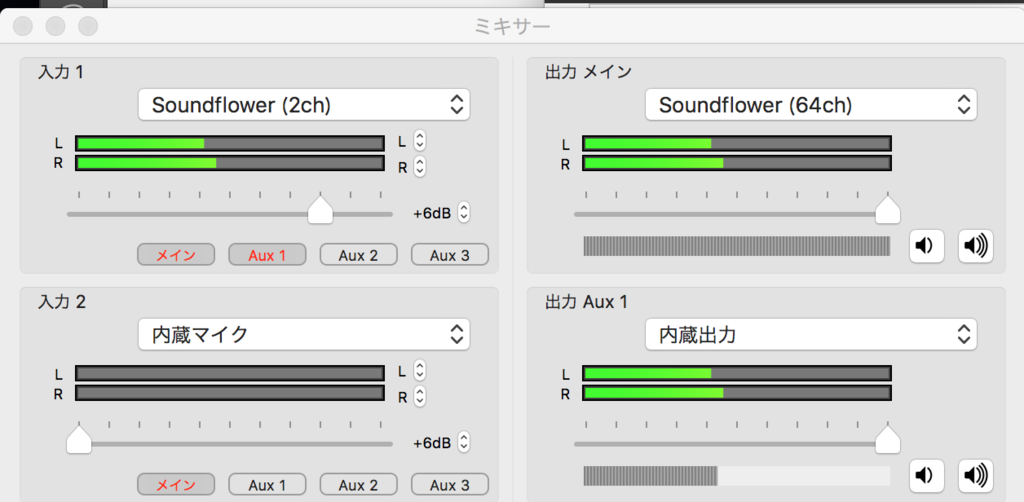
3.「アプリケーション」→「ユーティリティ」→「Audio MIDI設定」で「+」ボタンを押す
4.「複数出力装置」を選び、下記のようにする
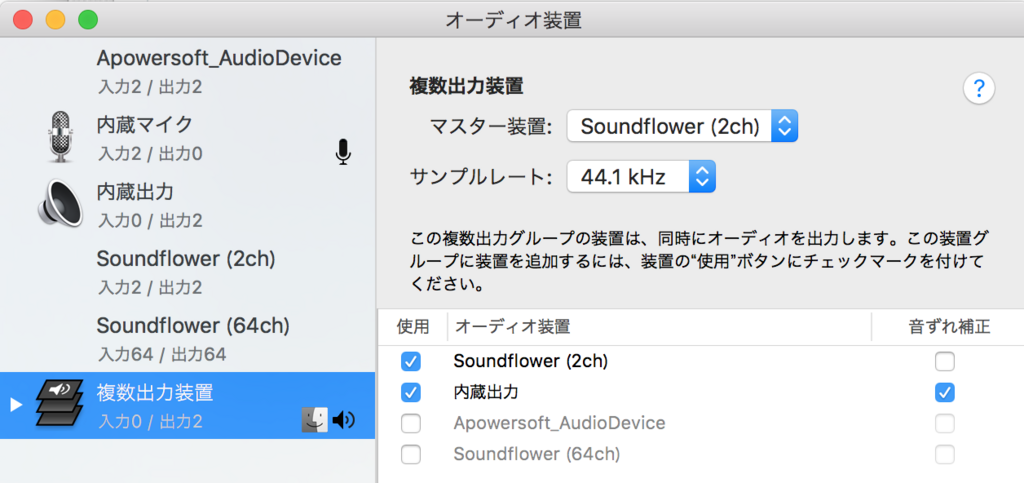
5.「システム環境設定」→「サウンド」→「出力」を選択し、「複数出力装置」をクリックする
■YouTuveLiveのチャンネルを有効にする
6.下記のURLに従い、チャンネルを有効にして配信ができるようにする
support.google.com
■テロップ等を作っておく
7.Illustratorを立ち上げ、「ファイル」メニュー→「新規」→「フィルムとビデオ」→「HDV720」を選択
8.7.のサイズでテロップを作り、PNG形式で書き出す
さて、配信の準備をしていきます。
今回のシステム構成は下記のようになっています。司会さえ必要なければ、Macのみでcluster.と配信両方行うことが可能です。
■配信用アカウント
●配信用cluster.アカウント設定
・マシンはiMac5K2014、MacOS10.12.6
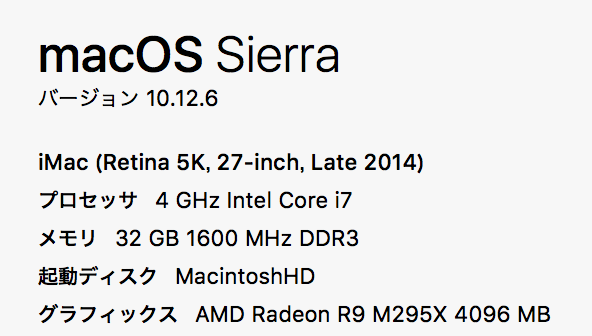
・VRM形式の配信用アバター(自作)を使用
・通常のゲスト登壇者、またはルーム製作者どちらでもOK。ただ配信専用アカウントを作ることが必要
・配信用アバターの視点がそのままYouTubeLiveの配信画面になる
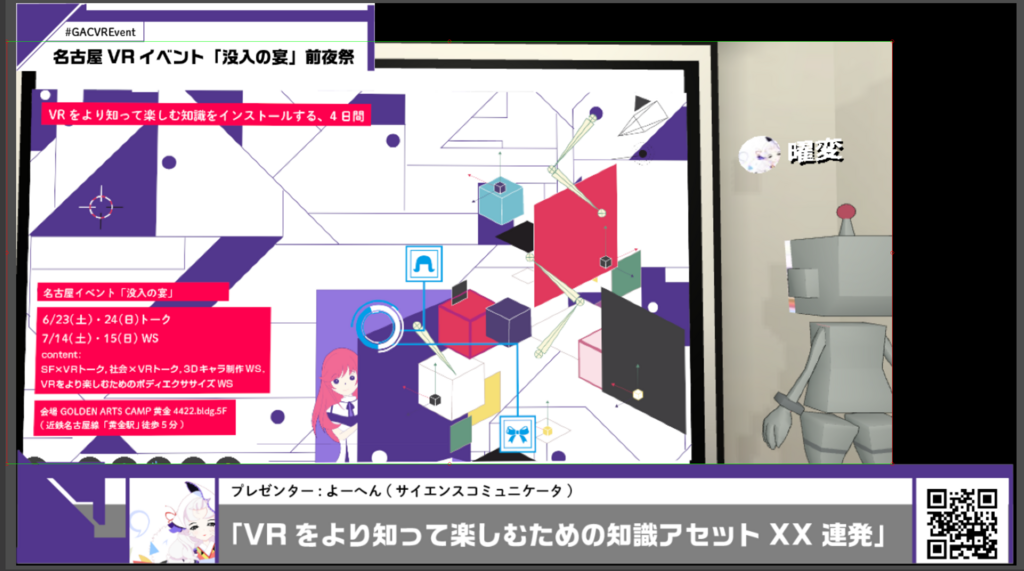
・配信用アバターの聞こえている音がYouTubeLiveの配信用の音になる
・配信用アカウントは基本しゃべらない
●YouTubeLive(OBS)
・「画面キャプチャ」で配信用アバターの視点が配信画面になる
・BGMはQuickTimeを再生
・マイクは使わないので、レベルをいちばん下げておく
・SoundFlowerとLadioCastでPCに流れている音を配信用の音とする
・GoogleChormeまたはFirefoxでYouTubeにチャンネルを作っておき、コメント確認用に配信当日も立ち上げておく
・YouTubeLiveの公開範囲はテストのときは「限定公開」、本番は「公開」にしておく
■司会用cluster.アカウント
●VRM形式自作アバター
・マシンはWindows(配信用マシンとは別)
・VRM形式の配信用アバター(自作)を使用
・マイクを接続する
・司会の音声が配信用アカウントから聞こえる
・通常のゲスト登壇者、またはルーム製作者アカウント(どちらでもOK)
■配信確認用マシン
・MacbookAir
・Webプラウザで配信用アドレスにアクセスする
・YouTubeLiveの配信用アドレスにアクセスし、ちゃんと映像と音が配信されているか確認する
■OBSの設定をする
9.配信に使用したいGoogleアカウント&チャンネルを選択し、下記の「ライブダッシュボード」にアクセスする
www.youtube.com
10.「エンコーダの設定」のところにある「ストリーム名 / キー 」をコピーする
11.OBSを立ち上げ、「設定」をクリックして下記のようにする
・一般 そのままでOK
・配信 「ストリームキー」に10.でコピーしたキーを入れる
・出力 下記のようにする
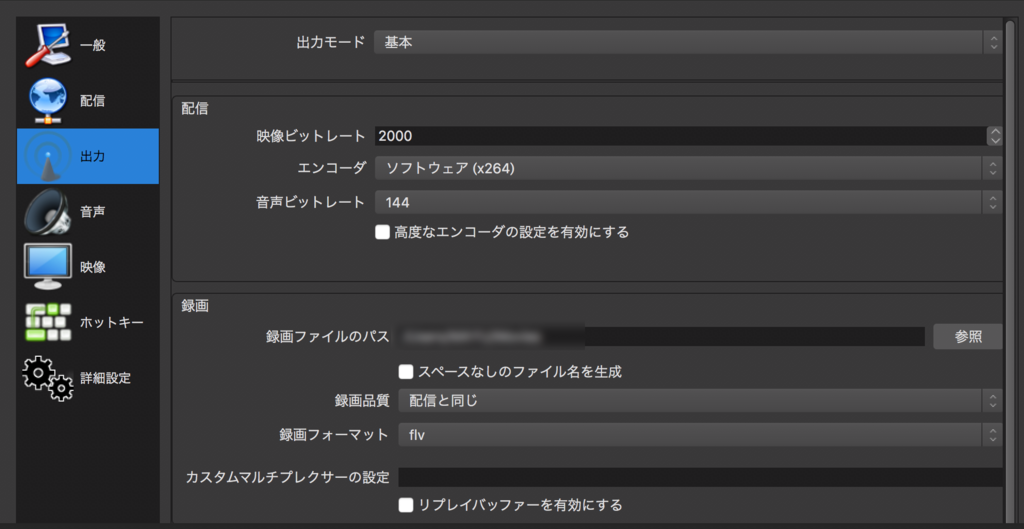
・音声 下記のようにする
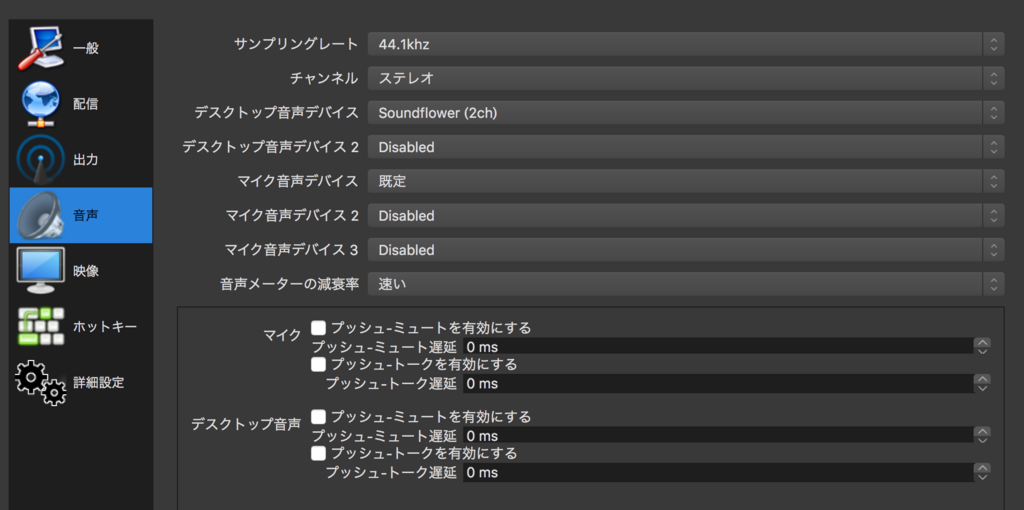
・映像 下記のようにする
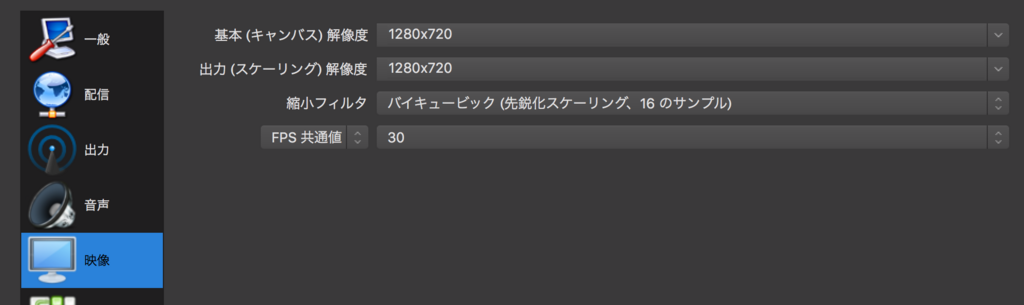
・ホットキー テロップなどがポン出しできるようになるので、できるだけ設定しておくと吉
・詳細設定 そのままでOK
12.ソースにテロップを設定して、位置合わせする。このとき、
・「Altキー」を押しながら範囲を決定→表示範囲を決める
・マウスをドラッグする→表示範囲はそのままで、拡大縮小をする
13.「ソース」に「画面キャプチャ」を追加する
※ここで「ウィンドウキャプチャ」にすると音声が入らないので注意!
14.「プロファイル」メニュー→「新規」で、念のため設定を保存しておく
15.一度OBSを終了させる
■cluster.を立ち上げて操作する
アプリを立ち上げる順番は、ルーム作成者さんから教えられているルームアドレスにアクセスし、cluster.のWebから入室する→OBSを立ち上げるという順で行う
16.ルーム作成者さんから教えられているルームアドレスにアクセスし、cluster.のWebから入室する
17.自動的にcluster.アプリが立ち上がるので、スライドと登壇者さんが入る位置に移動する
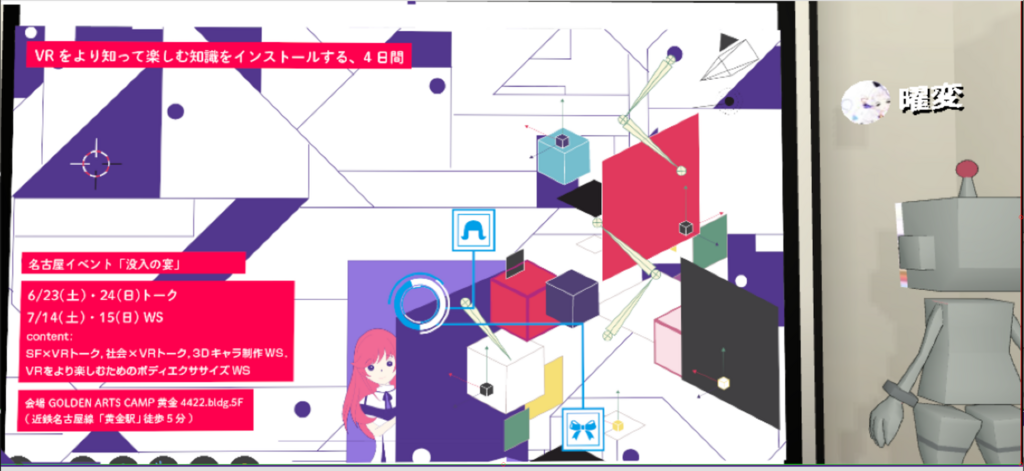
■OBSを立ち上げて、配信ができているか確認する
18.OBSとFirefox(GoogleChorme)を立ち上げる
19.YouTubeLiveの「ライブダッシュボード」→「今すぐ配信」を選ぶ
20.「ストリームオブション」を下記のような設定にする(遅延対策)

※これをやらない状態だと、約10秒ほどの遅延が出ました
21.OBSの「配信開始」をクリックして配信をスタートする
※ホットキーを使うときは、他のウィンドウをアクティブにする度にOBSのウィンドウの配信画面部分を一度クリックする
■「配信確認用マシン」で配信されてるか確認する
22.「配信用マシン」「司会用マシン」とは別に1台用意する。スマホやタブレットでもOK
23.YouTubeLiveの「ライブダッシュボード」の右下にある「共有」に書かれているアドレスを「配信確認用マシン」に送る
24.ちゃんと配信されているか確認する
■配信終了後の音の設定
25.「システム環境設定」→「サウンド」で、普段使用している設定にする。次配信するときは「複数出力装置」を選べばOK

