Google検索を使ってTwitter検索してヒット数を表示
以前Objective-C用に書いたモノのSwift移植です。辞書と配列は大変だった・・・
TwitterSearchAPIはヒット数まで出してくれないっぽいので、強引にGoogle検索に突っ込んでます。
println(responseData)とやると検索結果すべてのデータが取れるので、そこから余分な部分をカットします。
検索ヒット数=パワーみたいな。結果はすごく正確ではないと思われます。
import UIKit
class ViewController: UIViewController {
override func viewDidLoad() {
super.viewDidLoad()
// Do any additional setup after loading the view, typically from a nib.
//つぶやきを検索してヒット数を出す
searchTw()
}
override func didReceiveMemoryWarning() {
super.didReceiveMemoryWarning()
// Dispose of any resources that can be recreated.
}
func searchTw() {
//キーワード
var searchKey: String = "荀イク"
//日本語の場合は文字コードを変換
let searchQuery: String = searchKey.stringByAddingPercentEscapesUsingEncoding(NSUTF8StringEncoding)!
var urlString1 = "http://ajax.googleapis.com/ajax/services/search/web?v=1.0&q="
var urlString2 = "+site:http://twitter.com"
//デフォのGoogle検索はhttp://ajax.googleapis.com/ajax/services/search/web?v=1.0&q=荀イク
//Google検索でTwitterを検索する用URL(ajax)、実際はhttp://ajax.googleapis.com/ajax/services/search/web?v=1.0&q=荀イク+site:http://twitter.com
var urlStringAll:String = urlString1 + searchQuery + urlString2
//urlStringAllで設定したアドレスにアクセスする設定をする
var searchURL1 = NSURL(string: urlStringAll)
if let searchURL2 = searchURL1 {
var searchURLReq = NSURLRequest(URL: searchURL2)
println("OK")
NSURLConnection.sendAsynchronousRequest(searchURLReq, queue: NSOperationQueue.mainQueue(), completionHandler: self.getHttp)
} else {
// URLがなかったときの処理
println("NG")
}
}
func getHttp(res:NSURLResponse?,data:NSData?,error:NSError?){
//jsonで解析する
var searchdict = NSJSONSerialization.JSONObjectWithData(data!, options: NSJSONReadingOptions.MutableContainers, error: nil) as! NSDictionary
//「responseData」キーを取り出す
var responseData = searchdict["responseData"] as! NSDictionary
//「cursor」キーを取り出す
var cursor = responseData["cursor"] as! NSDictionary
//ヒット数に近いと思われる「estimatedResultCount」キーを取り出す
var countData: NSString = cursor.objectForKey("estimatedResultCount") as! NSString
//アバウトなヒット数表示
println(countData)
}
}
スクリーンセーバー・スライドショーもどき:テキストのフェードイン/アウト
以前Objective-c用に書いたもの(テキストアニメーション部分のみ)をSwift用に移植します。
テキストが一定時間ごとにフェードイン/アウトして、これもなんちゃってスクリーンセーバーです。スライドショーかな、むしろ。テキストを絵に変換してあげてもいけるかと。
QuartzCore.freamworkを使わなくてもいけます。
テキストラベルとボタンを設置して、結びつけておきます。
配列の数やタイマー用のカウントをもう少しちゃんとすれば、きちんとしたものができると思います。
下のですと最初の「いち」から「に」にかけての表示だけ、フェードインアウト処理の挙動が少しおかしいです。すみません。
import UIKit
class ViewController: UIViewController {
//フェードインアウト用タイマー
var fadeInOutTimer: NSTimer?
//テキストチェンジ用
var textTimer: NSTimer?
//フェードインアウト用タイマー変数
var countTime = 0
//テキストチェンジ用変数
var textIndex: Int = 0
//テキストチェンジ用配列
let tenko = ["いち","に","さん","し","ご","ろく"]
@IBOutlet weak var kabegami: UIImageView!
@IBOutlet weak var sampleText: UILabel!
override func viewDidLoad() {
super.viewDidLoad()
// Do any additional setup after loading the view, typically from a nib.
kabegami.image = UIImage(named: "TestAppPict1.png")
sampleText.text = "いち"
}
override func didReceiveMemoryWarning() {
super.didReceiveMemoryWarning()
// Dispose of any resources that can be recreated.
}
@IBAction func timerBtn(sender: AnyObject) {
//フェードインアウト用タイマー
fadeInOutTimer = NSTimer.scheduledTimerWithTimeInterval(1, target: self, selector: "cdTimer:", userInfo: nil, repeats: true)
//テキストチェンジタイミング用タイマー
textTimer = NSTimer.scheduledTimerWithTimeInterval(8, target: self, selector: "textload:", userInfo: nil, repeats: true)
}
//フェードインアウト用タイマー
func cdTimer(timer : NSTimer) {
countTime += 1
//countTime == 8はフェードインアウトのNSTimeIntervalの合計数
if countTime == 8 {
fadein()
countTime = 0
}
}
//テキストチェンジ用
func textload(timer : NSTimer) {
textIndex += 1
//textIndex > 5の5は配列の数-1(配列の5番目までいったら最初の0番目に戻る)
if textIndex > 5 {
textIndex = 0
}
//表示したいテキストを格納した配列の中で何番目(textIndex)を読み込むか
let textArray = tenko[textIndex]
//配列の中で該当するものをテキストラベルに表示
sampleText.text = textArray
}
//フェードイン処理
func fadein() {
//4秒かけてフェードイン処理を行う
var changeFadeIn: NSTimeInterval = 4
UIView.animateWithDuration( NSTimeInterval(changeFadeIn), animations: {
//透明度が1になったらフェードアウト処理を行う
self.sampleText.alpha = 1
}
, completion: { (finished: Bool) in
self.fadeout()
})
}
//フェードアウト処理
func fadeout(){
//4秒かけてフェードアウト処理を行う
var changeFadeOut: NSTimeInterval = 4
UIView.animateWithDuration( NSTimeInterval(changeFadeOut), animations: {
//透明度が0になったらフェードアウト処理終了
self.sampleText.alpha = 0
}
, completion: { (finished: Bool) in
})
}
}
Swift目次を作成しました
Swiftも目次を作成しました。ほぼ逆引きですね。随時追加していきます。
・タップした座標を獲得し、特定の範囲内かどうか検出する
http://d.hatena.ne.jp/prince9/20150517/1431817999
・スクリーンセーバー的なものを作る
http://d.hatena.ne.jp/prince9/20150518/1431897234
・スクリーンセーバー・スライドショーもどき:テキストのフェードイン/アウト
http://d.hatena.ne.jp/prince9/20150518/1431948860
・Google検索を使ってTwitter検索してヒット数を表示
http://d.hatena.ne.jp/prince9/20150519/1432003880
・Bluetoothでデータ送受信
http://d.hatena.ne.jp/prince9/20150526/1432625630
・OpenCVを使ってリアルタイムに顔認識
http://d.hatena.ne.jp/prince9/20150609/1433871814
スクリーンセーバー的なものを作る
しばらくプログラミングから離れていたので、これもまた地味に時間かかった・・・
あまりよくない書き方をしているような気がするので、もし訂正箇所があればコメント等でお願いします。
NSTimerがもっと正確な時間で作動して欲しいという場合は、
・var timeCount : Int = 0 のIntをFloatに
・NSTimer.scheduledTimerWithTimeInterval(1, target: self ...の1を0.1に
・timeCount += 1 を0.1に
・timeCount = 0 を0.0に
・if touchCount == 1 && timeCount == 4 { ... のtimeCountを4.0に
してあげれば良いかと思います(未検証)。もちろん、4秒はお好みで。
流れとしては、
1.起動して画像1表示
2.タッチすると画像2を表示
3.4秒経つと画像3を表示、タッチされなければこのまま画像3を表示
4.2と3を繰り返す
となっています。画像3のところでアニメーションを再生してあげるようにすれば、それっぽくなるのかな。
もちろん、1と3(画像1と3)の画像を同じにしてあげても良いと思います。今回は区別がつきやすいように変えてみました。
import UIKit
class ViewController: UIViewController {
@IBOutlet weak var screensaver: UIImageView!
//タッチされた回数を示す変数
var touchCount = 0
//時間を示す変数
var timeCount : Int = 0
//タイマー
var timer: NSTimer?
override func viewDidLoad() {
super.viewDidLoad()
// Do any additional setup after loading the view, typically from a nib.
screensaver.image = UIImage(named: "iPhone4ViewPic.png")
}
override func didReceiveMemoryWarning() {
super.didReceiveMemoryWarning()
// Dispose of any resources that can be recreated.
}
//タッチされたか検知する
override func touchesBegan(touches: Set<NSObject>, withEvent event: UIEvent) {
for touch: AnyObject in touches {
//タッチされたらタイマー始動(1秒ごと・整数)
timer = NSTimer.scheduledTimerWithTimeInterval(1, target: self, selector: "timeUpdate:", userInfo: nil, repeats: true)
//タッチされたら1足す
touchCount += 1
//スクリーンセーバーが起動していないときの画像
screensaver.image = UIImage(named: "iPhone4ViewPic2.png")
}
}
func timeUpdate(timer : NSTimer){
//1秒ごとに1足す
timeCount += 1
println("タイム= \(timeCount)")
//タッチされてかつ4秒以上たったら、スクリーンセーバー始動&タイマー止まる。またタッチされたらタイマー始動
if touchCount == 1 && timeCount == 4 {
touchCount = 0
timeCount = 0
//タイマー停止
self.timer?.invalidate()
self.timer = nil
//スクリーンセーバーの画像表示
screensaver.image = UIImage(named: "iPhone4ViewPic3.png")
}
}
}
タップした座標を獲得し、特定の範囲内かどうか検出する
地味に大変だった・・・UIImageViewに画像を配置した状態でも検知しました。
以下は、
・UIImageViewに画像を表示、タッチ後一瞬画像が変わる(タッチされたことが分かるように)
・タッチされた座標を取得
・タッチされた位置が特定の範囲内かどうか検出する
→iPhoneの画面を18分割し、タッチされた位置が特定の範囲に入っているならその座標と18分割のどこかを表示、入っていなければはみだしてると表示
です。
switch文で「どこからどこまでならこうしなさい」って書けるのがすごく便利。for文もそうだけど、Swiftは見た目きれいなコードなのでありがたいです。
あ、なぜかはてなだとバックスラッシュが円マークになっちゃってるので、そこだけバックスラッシュに直してください。
import UIKit
class ViewController: UIViewController {
@IBOutlet weak var touchPointPic: UIImageView!
override func viewDidLoad() {
super.viewDidLoad()
// Do any additional setup after loading the view, typically from a nib.
touchPointPic.image = UIImage(named: "iPhone4ViewPic.png")
}
override func didReceiveMemoryWarning() {
super.didReceiveMemoryWarning()
// Dispose of any resources that can be recreated.
}
//以下タッチ処理
override func touchesBegan(touches: Set<NSObject>, withEvent event: UIEvent) {
//タッチされたら直後に画像が一瞬変わる
touchPointPic.image = UIImage(named: "iPhone4ViewPic2.png")
//タッチした位置の座標を取得
for touch: AnyObject in touches {
let point = touch.locationInView(self.view)
//座標獲得
let pointXY = (point.x,point.y)
/*
座標獲得、分けて書く場合
let pointX = point.x
let pointY = point.y
*/
//条件分岐
switch pointXY {
case (0.0...105.0, 0.0...70.0):
println("\(point) だよ、1ばんめ")
case (105.0...213.0, 70.0...141.0):
println("\(point) だよ、5ばんめ")
default:
println("\(point) はみだしてる")
}
}
}
override func touchesEnded(touches: Set<NSObject>, withEvent event: UIEvent) {
//タッチ直後、画像がもどる
touchPointPic.image = UIImage(named: "iPhone4ViewPic.png")
}
//ステータスバー隠す
override func prefersStatusBarHidden() -> Bool {
return true
}
}
GoogleChartのメーター表示で%表示する
GoogleChartのメーター表示、gaugeで%表示をします。
%表示をするにはGoogle Visualization APIのNumberFormatを使います。
var formatter = new google.visualization.NumberFormat(
{suffix: '%',pattern:'#'}
);
formatter.format(data,1);gaugeで使った場合は以下になります。
<html>
<head>
<meta charset="UTF-8">
<script type="text/javascript" src="https://www.google.com/jsapi"></script>
<script type="text/javascript">
google.load("visualization", "1", {packages:["gauge"]});
google.setOnLoadCallback(drawChart);
function drawChart() {
var data = google.visualization.arrayToDataTable([
['Label', 'Value'],
['Memory', 80],
]);
var options = {
width: 400, height: 120,
redFrom: 90, redTo: 100,
yellowFrom:75, yellowTo: 90,
minorTicks: 5,
animation: {
duration: 1000,
easing: 'inAndOut'
},
redColor: '#AE0239',yellowColor: '#EDB872'
};
var chart = new google.visualization.Gauge(document.getElementById('chart_div'));
chart.draw(data, options);
//setIntervalの3000はスピード
setInterval(function() {
data.setValue(0, 1, 40 + Math.round(60 * Math.random()));
var formatter = new google.visualization.NumberFormat(
{suffix: '%',pattern:'#'}
);
formatter.format(data,1);
chart.draw(data, options);
}, 3000);
}
</script>
</head>
<body>
<div id="chart_div" style="width: 400px; height: 120px;"></div>
</body>
</html>
Google Search APIで検索ヒット数を表示
Google Search APIで検索ヒット数を表示させてみたくて、調べてみました。
その数を%で表示するのも付け足してみました。
こちらとこちら(公式)を参照させて頂きました。
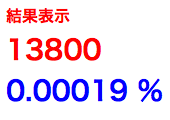
この結果をなんとかしてGoogle Chartに組み込むことはできそうです(が、やれてない)。
<html>
<head>
<meta charset="UTF-8">
<div id="resultsetumei">結果表示</div>
<div id="resultcount">Loading</div>
<div id="percentage">Loading</div>
<style type="text/css">
#resultsetumei {
color:red;
font-size: 12pt;
font-family: "ヒラギノ角ゴ ProN","Hiragino Kaku Gothic ProN",'メイリオ',Meiryo,sans-serif;
font-weight: bold;
}
#resultcount {
color:red;
font-size: 20pt;
font-family: "ヒラギノ角ゴ ProN","Hiragino Kaku Gothic ProN",'メイリオ',Meiryo,sans-serif;
font-weight: bold;
}
#percentage {
color:blue;
font-size: 20pt;
font-family: "ヒラギノ角ゴ ProN","Hiragino Kaku Gothic ProN",'メイリオ',Meiryo,sans-serif;
font-weight: bold;
}
</style>
<script src="https://www.google.com/jsapi"
type="text/javascript"></script>
<script language="Javascript" type="text/javascript">
google.load('search', '1');
function OnLoad() {
// Create a search control
var searchControl = new google.search.SearchControl();
searchControl.addSearcher(new google.search.WebSearch());
searchControl.setSearchCompleteCallback(searchControl,showResults);
searchControl.setNoResultsString("ヒットしませんでした");
searchControl.draw(document.getElementById("searchcontrol"));
searchControl.execute("三国無双7 文若");
}
function showResults(seachControl,searcher){
if (searcher.cursor == undefined) {
document.getElementById("resultcount").innerHTML = 0;
} else {
document.getElementById("resultcount").innerHTML = searcher.cursor.estimatedResultCount;
//ヒット数(resultcountの中身)を数値に変換
var num1 = Number(document.getElementById("resultcount").innerHTML);
//割合を出す(Google検索で「Google」と打ったときのヒット数を参照)
var num2 = num1 * 100 / 7650000000;
//任意の桁で切り上げる
var num3 = num2 * 100000;
var num4 = Math.ceil(num3) / 100000;
//数値から文字へ変換
String(num4);
document.getElementById("percentage").innerHTML = num4 + " %";
}
}
google.setOnLoadCallback(OnLoad);
</script>
</head>
<body>
<!--
searchcontrolは結果そのものを表示、resultcountはヒット数表示
<div id="searchcontrol">Loading</div>
-->
<div id="resultcount"></div>
<div id="percentage"></div>
</body>
</html>
